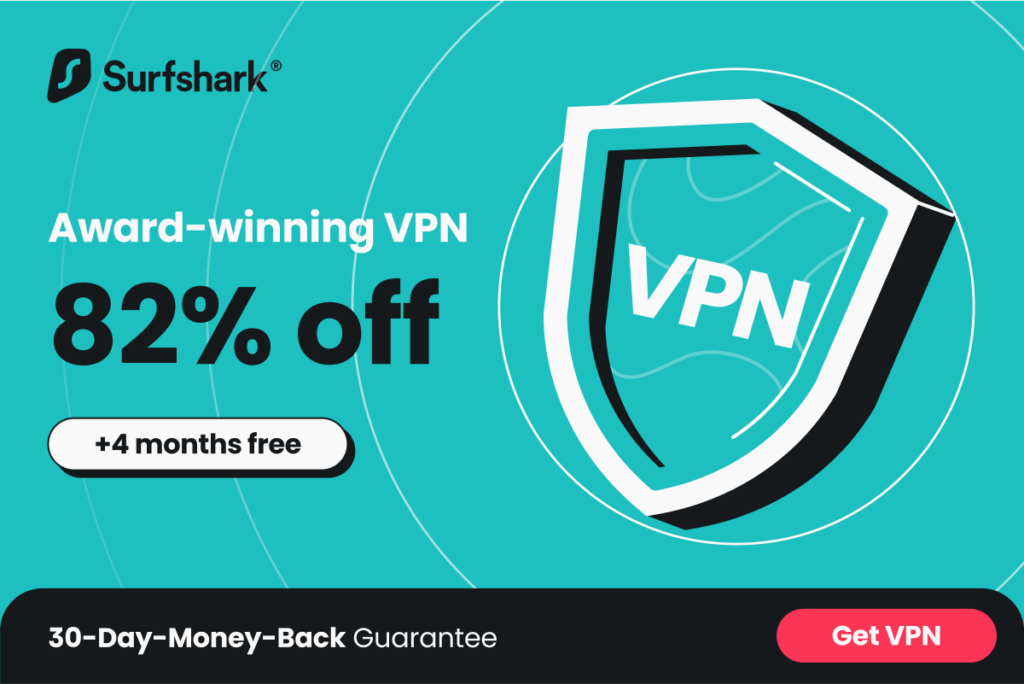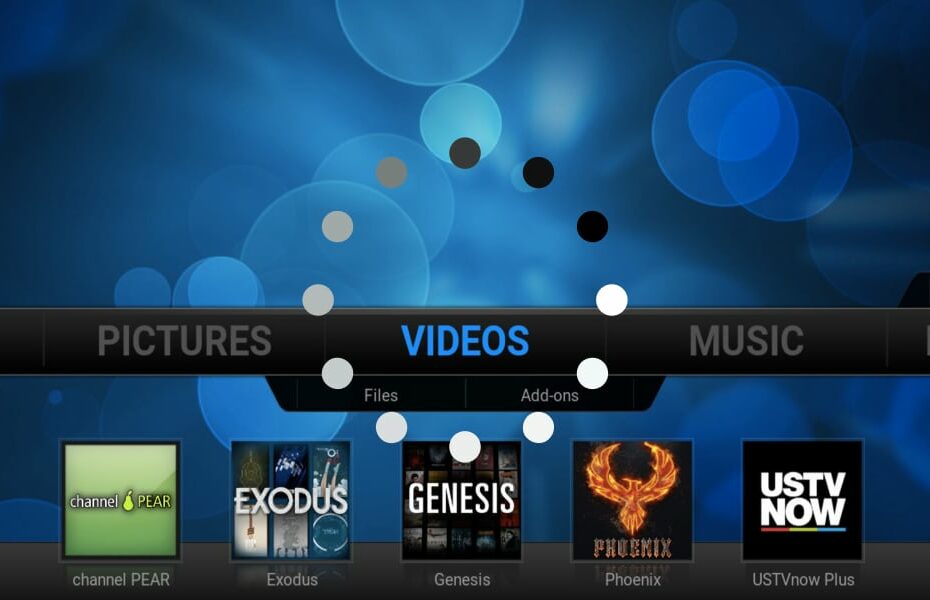Nothing is more aggravating than watching your favorite TV come to a halt due to buffering. This is especially true when it happens on Kodi because you’ve probably spent a lot of time adjusting and optimizing your setup to avoid problems. While users who use streaming addons aren’t immune to buffering issues, there are several things you can do to reduce or eliminate Kodi buffering.
The XBMC Foundation produced Kodi, a free and open-source media player software media player application. Through Kodi addons, you may watch web videos and live TV, as well as play local media.
Why is my Kodi buffering?
A slow internet connection frequently causes buffering. Streaming HD links on Kodi may not be easy if your internet connection is slow.
There are several reasons why your Kodi may be slow:
- Connection speed is slow
- Problems with network connectivity
- Configuration issues with Kodi
- Network congestion due to limited bandwidth from the streaming source
- Unsuitable cache settings in Kodi
- Connection speeds are being throttled by Internet service providers (ISPs)
How to stop Kodi from buffering
Check your internet speed
The first step is to double-check your internet connection. After then, check your internet speed to see if it’s stable. Kodi addons can be used to evaluate your internet speed.
Enable unknown sources on Kodi
Kodi is intended to provide a secure environment for entertainment. To do this, it employs a variety of security features and protocols. By default, Kodi does not allow installation from unknown third-party sources to avoid dangerous builds and addons from infiltrating the system. Not all third-party addons, however, are harmful.
To install these addons, we’ll need to enable unknown sources temporarily.
Step 1: On the Kodi home screen, click the Settings (cog icon) in the top right corner.
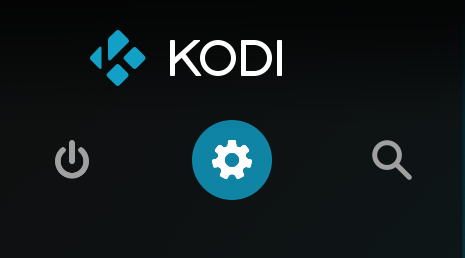
Step 2: Go to Kodi Leia 18 and pick the ‘System Settings” button (or just ‘System’).
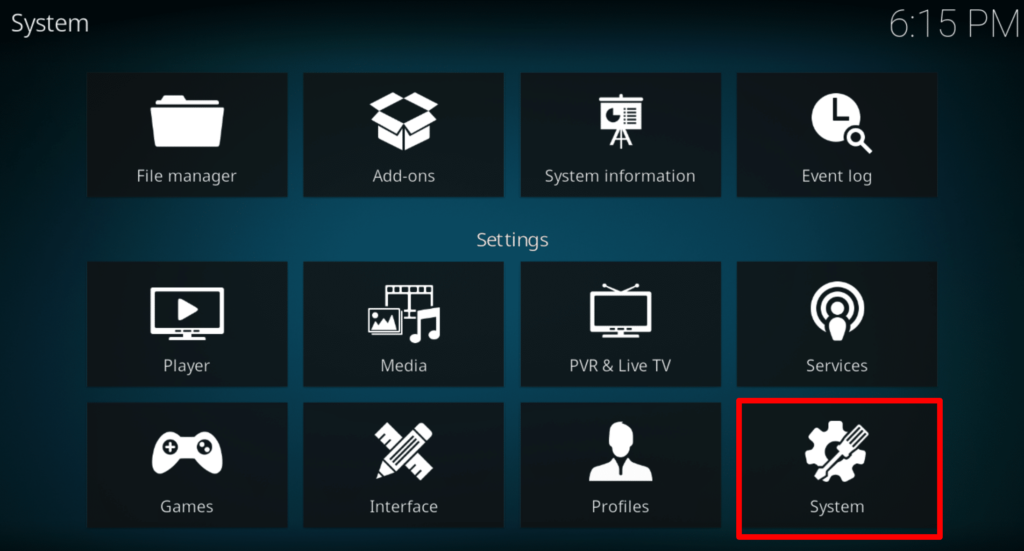
Step 3: Toggle the ‘Unknown Sources’ toggle/switch to the right after clicking ‘Add-ons’ on the left.
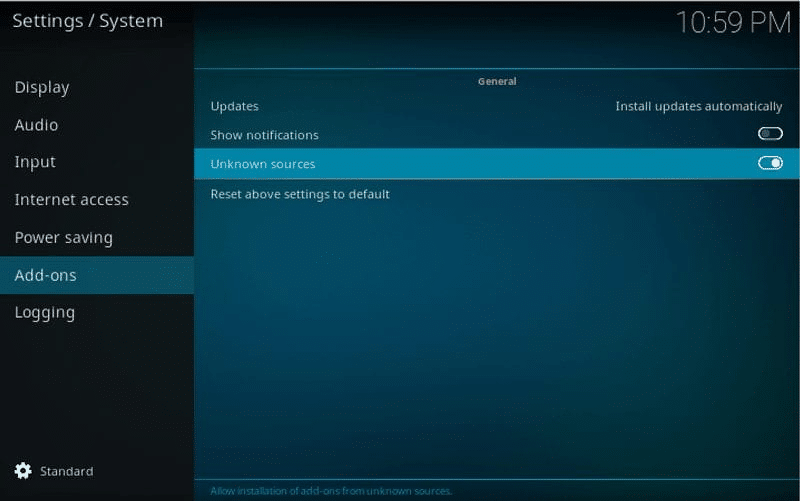
After installing all of the needed addons, disable unknown sources.
Optimize cache size
The cache is a type of extra memory that speeds up retrieval. While the cache is widely utilized in the computer world, the video cache is the most crucial in video streaming or playback.
Streaming a video is not downloaded in its entirety in your browser or app at once. Instead, a small chunk of the movie is cached and temporarily stored (usually device RAM). You may have observed that if you lose your internet connection while streaming a video, the video continues to play for time before halting. The video that continues to play even after the internet is lost is the one that has been cached on the local system.
Two things must be addressed to resolve Kodi’s buffering issues. To begin, you’ll need to set aside a large amount of RAM for Kodi’s cache memory. Second, you must continuously clean Kodi’s cache from previously watched videos because it consumes the available space.
How to stop Kodi buffering using Ares Wizard
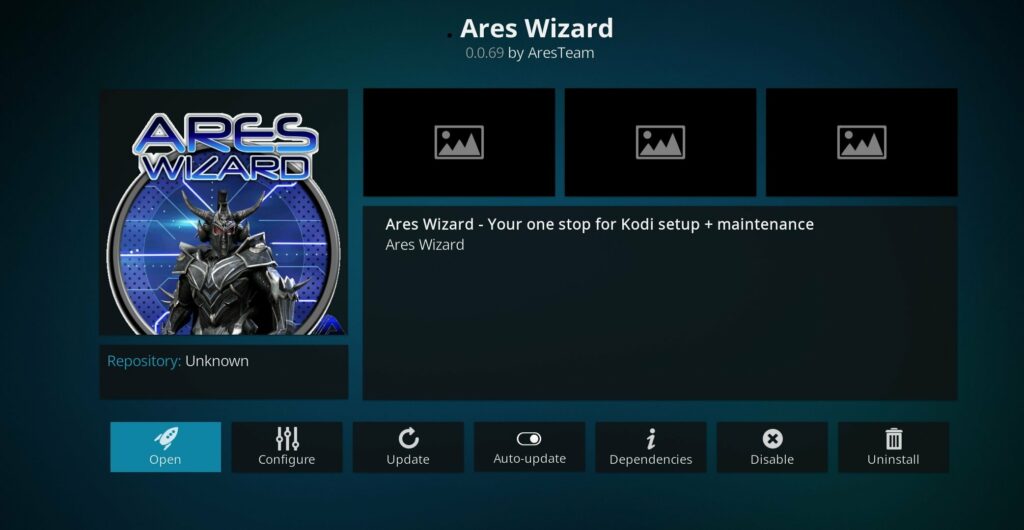
One of the most popular Kodi maintenance and troubleshooting tools is Ares Wizard. Let’s utilize this tool to adjust cache settings and fix Kodi buffering issues. Please install Ares Wizard on Kodi before proceeding.
Now that you’ve installed Ares Wizard let’s look at how we can optimize the cache to fix the Kodi buffering issue.
1st step: Launch Ares Wizard and go to the top of the screen to the ‘Tweaks’ button.
2nd step: Select ‘Advanced Settings Wizard’ from the drop-down menu.
On the bottom right, a ‘Next’ button must be clicked. But don’t forget to read the term ‘Caution’ from the addon developers.
- There is no one-size-fits-all cache allocation that is ideal for everyone. It is very dependent on the device you are using to run Kodi as well as the system specifications (especially RAM size)
- The cache might be stored on the device (such as a hard disk( or in RAM, which is usually recommended)
- For caching purposes, Kodi uses 60MB of RAM. However, you can increase the size if you have a lot of free RAM.
3rd step: Now that you’ve read through everything thus far, click ‘Next.’
At this point, Kodi will display the available RAM and advise the appropriate video cache memory allocation size (which is ⅓ of the available RAM). However, leaving a 10% buffer is also advisable in case other programs consume more RAM.
4th step: On the bottom left, click the ‘Generate Settings’ option.
5th step: On the next screen, set the Video Cache Size by dragging the slider left or right.
Fix Kodi buffering by using Real-Debrid
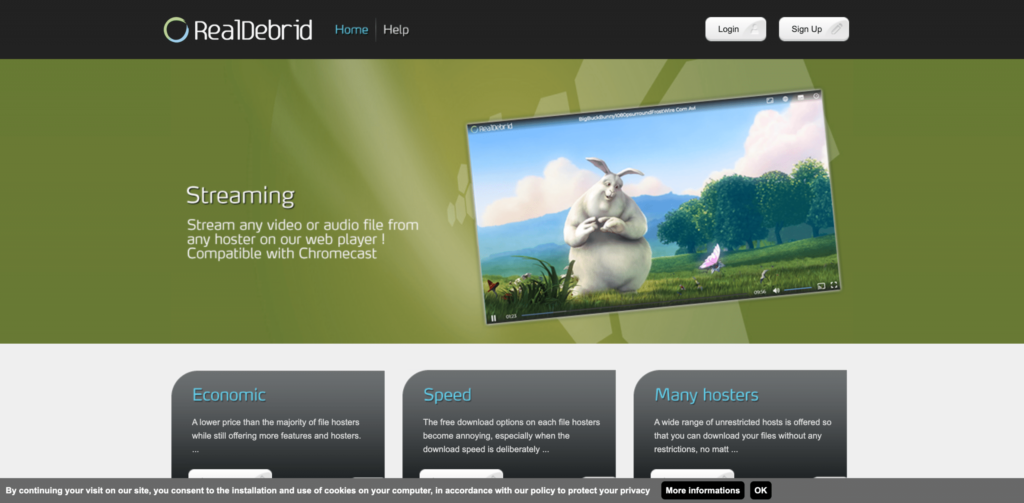
You may have observed that many Kodi broadcasts frequently buffer despite having a lightning-fast internet connection. This leaves us perplexed, wondering whether the internet’s allocated speed or the streaming server is the problem.
If you have a fast internet connection, there’s a good possibility Kodi isn’t using it to its full potential while streaming your favorite content. We would have a much better Kodi experience if the internet could be exploited to its full potential. This is where Real Debrid enters the scene.
Note: Make sure your VPN is turned off before signing up for Real-Debrid and integrating it.
Users must register using the same IP address that they will be using to stream with Real-Debrid. To register for Real-Debrid, follow the instructions below. Real Debrid is a multi-hoster that gives you access to high-quality streams for the material you want to watch.
Real Debrid is both a restricted and unrestricted downloader. With connections of up to 300mbps, it can use up to 80-90 percent of your actual internet speed if not completely utilized. But, first, you should know a few things about Real-Debrid.
To begin with, it is not an addon, but it works with other popular addons. Real Debrid will only work if you have installed one of the supported addons. The good news is that it works with various addons, including Exodus Redux, Seren, Yoda, Gaia, and others.
The service Real-Debrid is a premium one. You can join up for a free account and try out the limited-featured service. Few full HD streams are available on the free service, and the speed optimization isn’t as good. Also, if you use the free service, Real-Debrid streaming is only available for a few hours during the day.
Does Real-Debrid eliminate Kodi buffering
The easiest approach to eliminate buffering for seamless playback is to authorize and use real-debrid connections within Kodi.
How to stop Kodi buffering using Supreme Builds Wizard
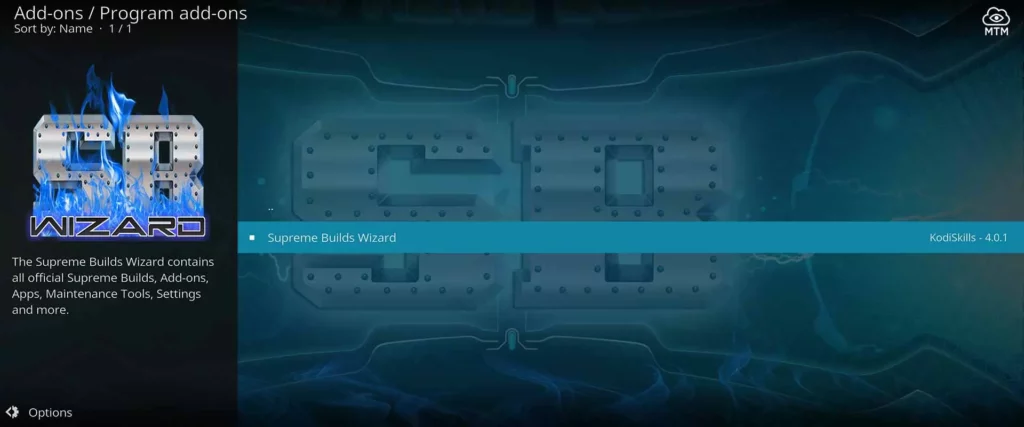
Another famous Kodi maintenance tool is Supreme Builds Wizard. Let’s take a closer look at it.
To begin, go to Add-ons > Program Add-ons and launch the Supreme Builds Wizard from the home screen. Here’s how to get Supreme Builds Wizard on Kodi if you don’t already have it.
Step 1: Select Supreme Builds Maintenance
Step 2: Next, select ‘Supreme Builds System Tweaks/Fixes’
Step 3: On the next screen, select ‘Advanced Settings.’
Step 4: Select Quick Configure AdvancedSettings.xml from the drop-down menu
Step 5: You are strongly encouraged to leave the recommended settings alone. Instead, look around briefly and click the ‘Write File’ icon in the bottom left corner.
Step 6: Click ‘remove Settings’ if an error message asks if you want to remove an active AdvancedSettings.xml file. This caution notice will not appear if you use Supreme Builds Wizard to update these parameters for the first time.
Stop Kodi buffering with a VPN
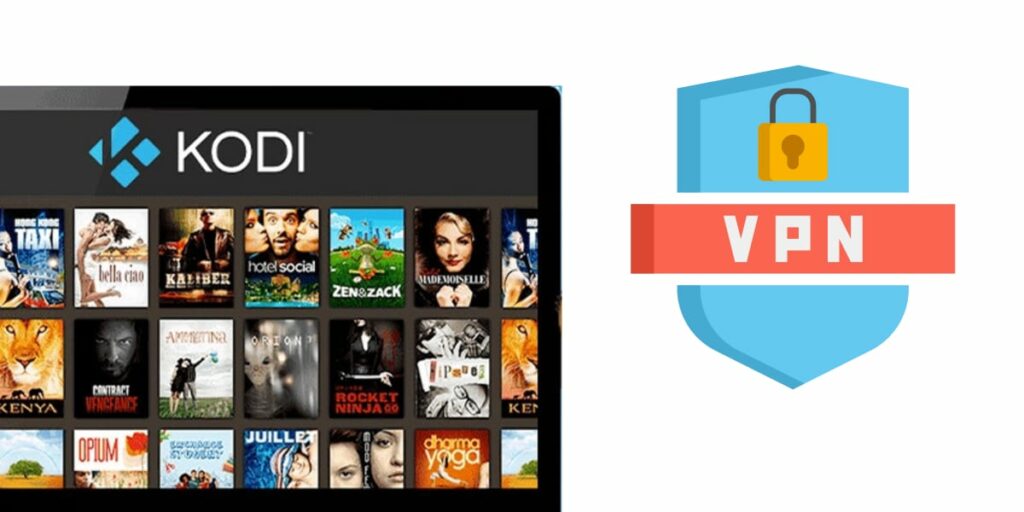
Many internet Service Providers limit download speeds for users who use Kodi or other video-streaming software. However, you’ll get faster streaming with a VPN because your Kodi device’s Internet connection will be routed through a different server.
Doing so creates an encrypted Internet connection that makes it hard for your ISP to see what you’re streaming.
Because your Internet Service Provider can now sell your data and traffic logs to third parties, a VPN program is also beneficial. They won’t be able to see what streams or Kodi addons you’re watching if you use a VPN, which is an important reason why you should not use Kodi without a VPN.
NordVPN, ExpressVPN, and SurfShark provide a simple-to-use application that works with all streaming devices.
Users can also use their VPN connection on an unlimited number of devices simultaneously. As a result, the entire family can stream at the same time.
Conclusion
Kodi may be running slowly for you for a variety of reasons. The good news is that Kodi has very low system requirements because it is designed to run on so many different devices. As a result, the issues will be much easier to solve.
If the problem persists after trying the suggestions above for how to stop buffering on Kodi, your system may be experiencing hardware compatibility issues.
It’s possible that installing a bunch of Kodi builds and addons can slow down your machine and cause buffering issues. So you’ll need to hunt for Kodi forks, delete unneeded addons, and improve your streaming.
Another option is to explore Kodi alternatives, such as movie streaming apps on the Google Play Store and the Apple App Store. In addition, alternative Firestick, Android TV, and mobile phone solutions are available.