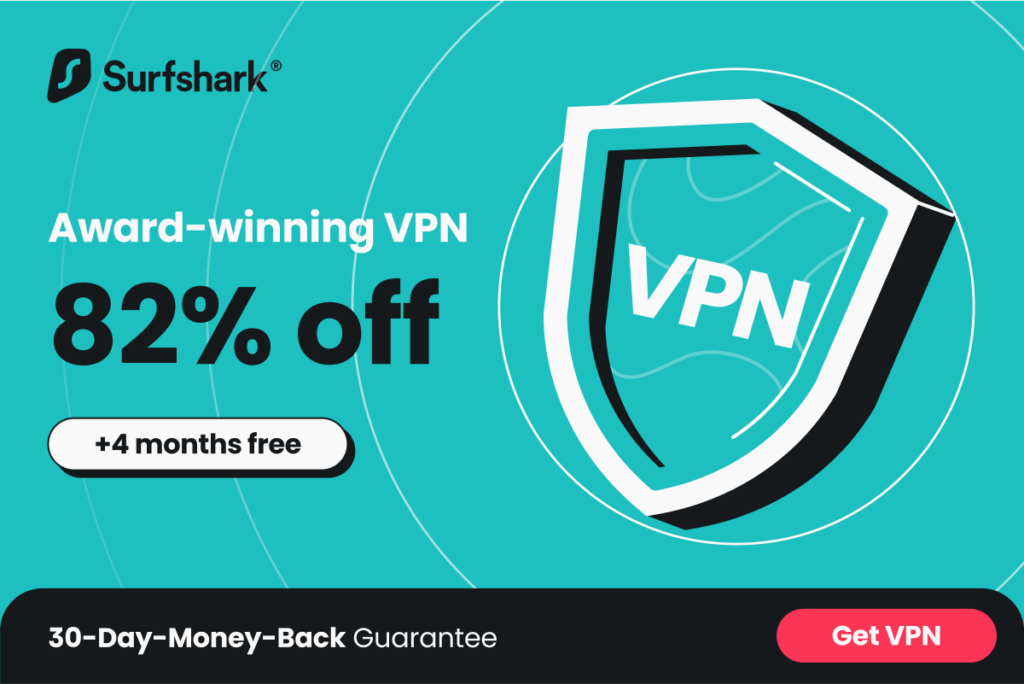Are you having trouble connecting to a secure VPN?
If so, this blog post is for you! We’ll walk through all the steps to troubleshoot a PPTP VPN connection on your device. From checking your settings to fixing common issues, we’ll have you connected in no time.
Check Your Internet Connection
The first step in troubleshooting a PPTP VPN connection is to check your internet connection. Confirm that you have network connectivity between the PPTP client and the Deep Edge server. If you’re connected to a WiFi network, ensure no interruptions or disruptions to your signal.
If you are connected to a wired connection, ensure that the cables and ports are functioning correctly and that no physical obstructions are causing an issue. If all of this checks out, proceed to the next step in troubleshooting.
Check the VPN Server
In the previous section, we discussed how to check your internet connection. Now, it’s time to move on and check the VPN server. To do this, you’ll need to go to the DSM VPN Server > Overview. Make sure that the status of PPTP is enabled.
If it isn’t, you’ll need to enable it before you can continue troubleshooting your VPN connection. Also, ensure that your VPN server’s IP address matches the one in your PPTP client settings. If it doesn’t, you’ll need to update the settings in your PPTP client.
Turn Attention to Authentication Issues
After verifying the internet connection, VPN server, and router configuration, it is important to look at authentication issues when troubleshooting a PPTP VPN connection. Authentication is verifying a user’s or computer’s identity before allowing access to an account or network.
This can be done through a username and password or other methods such as certificates. If authentication is not successful, the VPN connection will not be established. It is important to ensure that the username and password are correct and up-to-date and check for any certificates that may need to be renewed.
Additionally, it is helpful to check if any additional authentication protocols, such as two-factor authentication, are enabled on the server.
Check the Router Configuration
Once you have ensured that your internet connection is working properly, checked the VPN server, and addressed any authentication issues, it’s time to turn your attention to the router configuration. Ensure the router is configured to accept connections from a PPTP VPN client.
Additionally, it should be configured to allow GRE protocol 47, as this is necessary for PPTP connections. You can also check the router’s IP address range and make sure that it doesn’t conflict with the PPTP client’s IP address range.
Finally, ensure that the router settings have not become outdated or changed since the last time the VPN connection was established.
Check the Firewall Settings
To ensure a successful PPTP connection, it is important to check the firewall settings of the VPN server. A common issue with PPTP is that the firewall may block or restrict PPTP traffic. To allow PPTP traffic, configure the network firewall to open ports 1723 and 47.
Configure the firewall to allow GRE (IP protocol 47) traffic through. If you use a third-party security application, you will need to configure it to allow outbound PPTP traffic. It is also important to check that any anti-virus applications installed are not blocking or interfering with the PPTP connection.
Check the DNS Connectivity
Once you have verified your internet connection, checked the VPN server, paid attention to authentication issues, and checked the router configuration and firewall settings, you’ll want to turn your attention to the DNS connectivity.
If Windows uses cached DNS settings rather than the VPNs, it could be causing connection issues. To ensure that the correct DNS settings are being used, you can flush the DNS.
To do so, open a command prompt window by typing cmd in the search box and pressing enter.
In the command prompt window, type ipconfig /flushdns and press enter.
This will flush any incorrect DNS information and help resolve any issues caused by incorrect DNS settings.
Check for IP Conflicts
One of the most common troubleshooting steps regarding PPTP VPN connections is checking for IP conflicts. IP conflicts occur when two or more devices have the same IP address. This can prevent communication between the devices and cause issues with VPN connections.
To check for IP conflicts, start by pinging the Deep Edge server from the PPTP client to see if any packets are lost. If so, there is an issue with the IP address range being used, and it may be necessary to reconfigure the local address settings.
Furthermore, it is important to ensure that no other devices on the network use the same IP address as either the PPTP client or the Deep Edge server. If they are, they must be reconfigured for VPN communication to occur.
Check for Outdated Configurations
Once all the other possible causes for the VPN connection issues have been ruled out, it’s time to check for outdated configurations. In some cases, a misconfigured firewall or router can cause a VPN connection to malfunction.
You’ll need to review the router settings to check for outdated configurations and ensure they match the current network setup. You should also confirm that the firewall rules are up-to-date and that any ports required by the VPN are open.
Finally, you may need to update the server’s IP address if it has been changed since the VPN was configured.
Conclusion
In conclusion, PPTP VPN connections can be tricky to set up, but with the right troubleshooting tips and techniques, you can successfully connect to a remote server.
The first step is ensuring your internet connection is stable and secure.
Then, check the VPN server for any problems. If authentication issues arise, look into that and ensure that the router configuration is correct. Double-check the firewall settings and DNS connectivity to ensure everything is in line.
Finally, look for any IP conflicts or outdated configurations causing issues. With all these steps taken, you should be connected without a hitch!