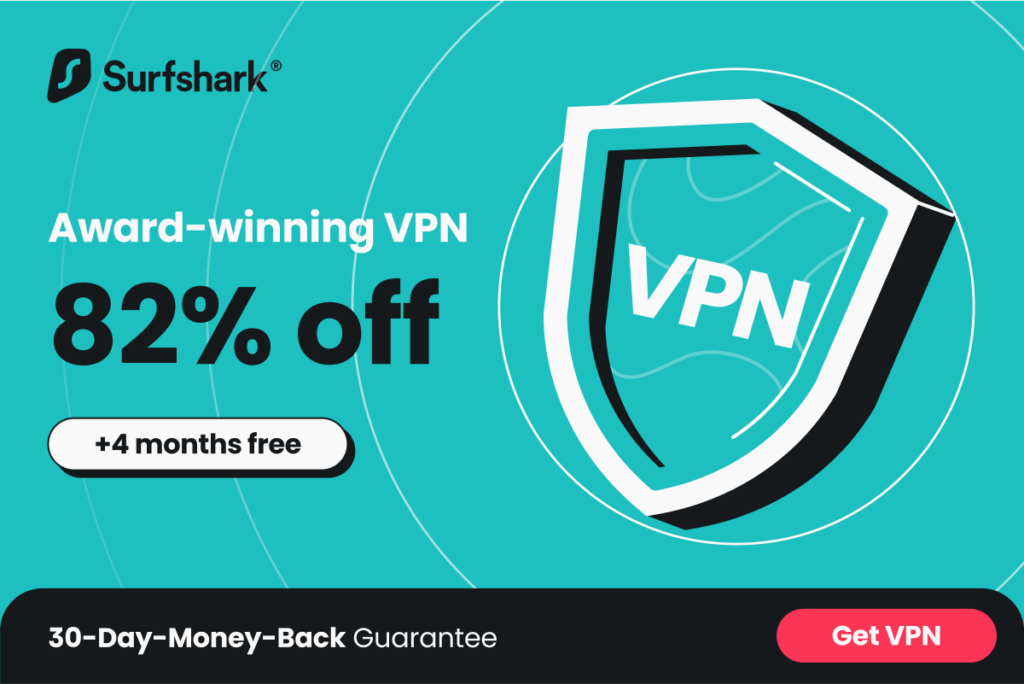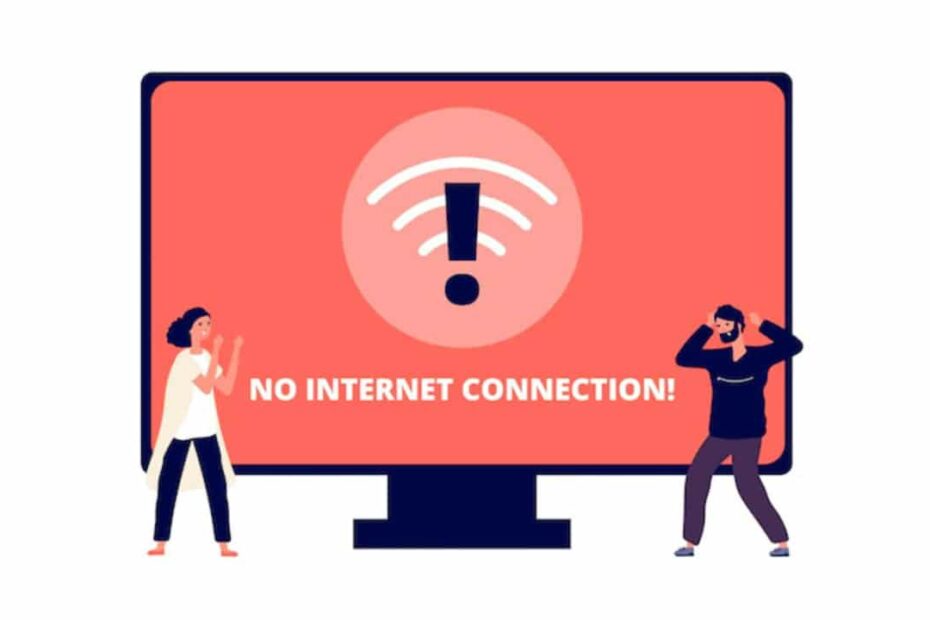You can use a Virtual Private Network (VPN) to encrypt our data and browse the internet anonymously. A VPN is essential in preserving your privacy, whether attempting to log into a secured corporate network or connecting to an unsecured Wi-Fi network at a coffee shop.
A VPN is an excellent tool for extending a private network across a public one, but things don’t always go as planned. When utilizing a VPN, it can be unpleasant, yet it frequently happens that you can’t connect to the internet.
Here are some potential reasons behind this problem
Bad internet connection
If your internet connection is weak, you might not be able to connect to the internet, VPN, or both.
After cutting off your VPN connection, try to surf the internet to identify the source of the problem. If you’re still unable to, your internet connection—not the VPN—is the problem.
Restarting your device and examining your network’s state can fix this problem.
Bad server choice
Connecting could be challenging if the VPN server you use is down, blocked (some nations forbid VPN connections), or experiencing other problems.
Try reconnecting to a different server; VPN services offer hundreds of options. This may help you solve the issue.
If you can access the internet after changing the VPN server location, there probably was a short-term problem with the server location you initially chose.
DNS configuration issues
A DNS setup problem is the most frequent cause of internet connectivity problems while using a VPN.
Every website or domain name, including google.com, has an associated IP address. However, as IP addresses are complex for humans to remember, we can simply access the internet by typing in a domain name, which is translated into an IP address by the DNS (Domain Name System).
Incorrect DNS settings, however, can cause issues and prevent you from connecting to the internet once you have established a connection to a VPN server. You will need to manually change your DNS settings to fix this problem.
Incorrect VPN protocol
VPNs support different kinds of routing protocols. A routing protocol is a collection of guidelines that govern how your data moves from source to destination. However, if your VPN defaults to using the UDP protocol, it can be prohibited in some nations.
Open your VPN’s options or settings and choose protocol from the list to get the best results. Then select the procedures listed below in the order of your preference:
- PPTP
- L2TP
- OpenVPN TCP
Reminder: PPTP only provides rudimentary security; use it only when essential.
Incorrect VPN port
VPN ports control the flow of data to and from a VPN server. Similar to VPN protocols, specific ports may also be blocked. It’s crucial to locate the correct port and switch to it.
It is better to speak with your VPN provider about VPN ports so they can recommend one that will work for you.
Using an older VPN version
It’s critical to keep your VPN software updated to prevent connection problems. Update the VPN client software to the most recent version if it is outdated, or just reinstall it.
The steps are as follows:
- Select Programs & Features by going to Start > Control Panel.
- To uninstall your VPN client, simply right-click on it.
- After uninstalling it, go to the website of your VPN provider to get the most recent version of the program.
- Switch off your computer.
Default gateway settings
Do not check the default gateway settings if you are having trouble connecting to the internet when your VPN is on. This is because if you have set up your VPN connection to use the distant network’s default gateway, this setting will take precedence over the default gateway settings you specify in your TCP/IP settings.
The procedures to take if you’re a Windows user to uncheck the default gateway option are as follows:
- Select Change Adapter Settings under Start > Control Panel > Network & Internet > Network & Sharing Center.
- Click Properties from the context menu when you right-click the VPN connection adapter.
- On the Networking tab, click.
- Choose Internet Protocol Version 4 (TCP/IPv4) by double-clicking.
- Go to the IP Settings tab by selecting the Advanced button.
- Using the default gateway on the remote network should not be checked.
- Three times, click OK.
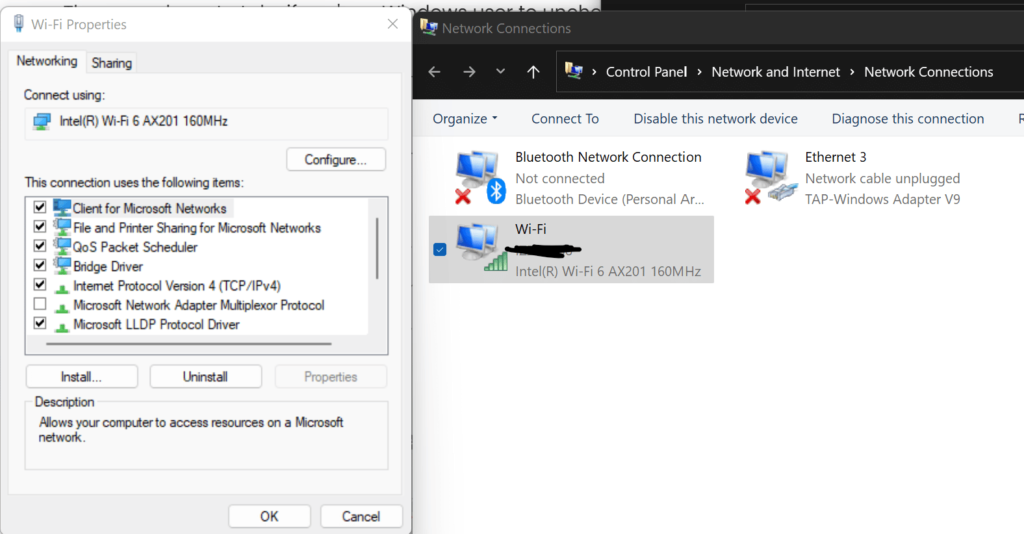
Incorrect date and time settings
When the date and time are misconfigured, your VPN may occasionally reject the connection.
Follow these procedures to check for incorrect time and date settings:
- Start > Settings > Time & Language > Date & Time should be selected.
- By choosing Change under Change date and time, you can change it to the current date and time.
- Click the dialog box to verify that the time zone is successfully configured.
VPN kill switch turned on
When your VPN connection drops, a VPN kill switch is a unique VPN function that instantly disconnects your device from the internet. This is done to avoid mistakenly disclosing your IP address while the VPN is offline.
If your VPN reconnects while the kill switch is still active, you can experience issues with your internet connection. To resolve the problem, manually confirm that the kill switch is turned off before turning it back on to reconnect.
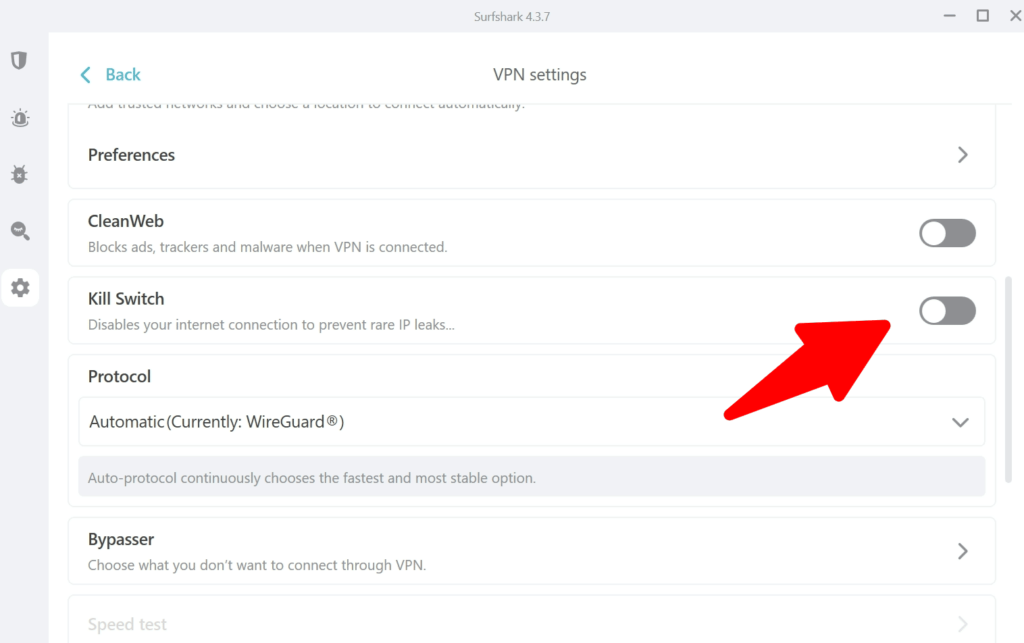
Ethernet adapter option settings
- Right-clicking the Start menu and choosing Network Connections will bring up the menu.
- On the left, select Ethernet.
- Select a different adaptor by clicking.
- Right-click the network connection you’re utilizing right now and choose Properties.
- After selecting Internet Protocol Version 4 (TCP/IPv4), click Properties.
- Select Fill in the Preferred DNS server and Alternate DNS server sections with the following DNS server addresses: OpenDNS (208.67.222.222 and 208.67.220.220).
- After selecting OK, click Close, then Close. Close the Network Connections window after that.
- Improve your DNS. We now advise you to clear the caches on your web browser and a DNS resolver. By doing this, you may ensure that your new DNS configuration settings take effect immediately.
Flush the DNS cache
- Choose Start.
- Select All Apps.
- Add adornments by clicking.
- Click Command Prompt and select Run as administrator from the context menu after typing CMD into the Start menu.
- Once typed, the command Ipconfig /flushdns is entered. Windows IP Configuration should be confirmed by a message. Successfully cleared the DNS Resolver Cache.
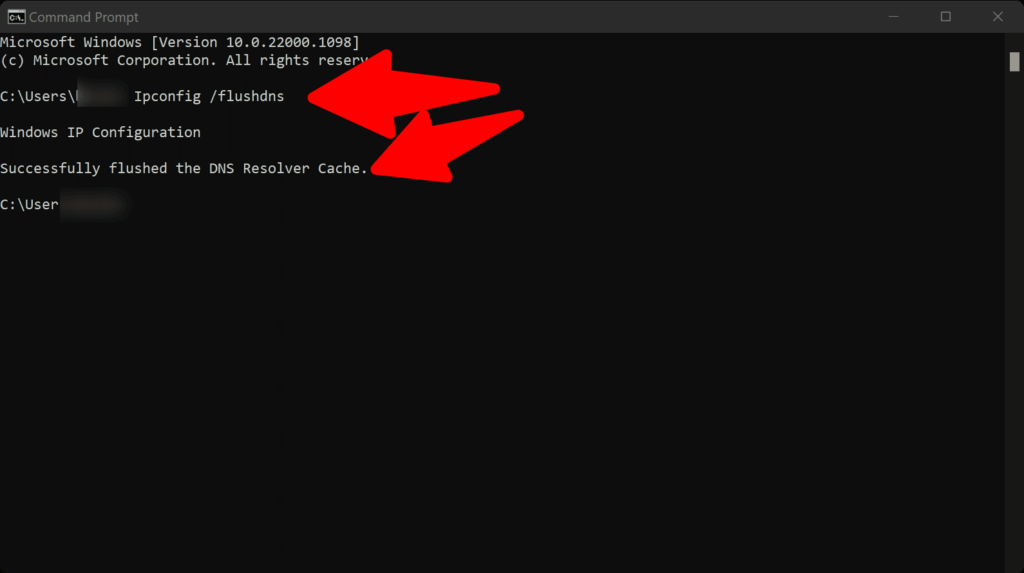
In some nations, incorrect DNS entries recorded by your ISP on your machine may be another tactic used to block websites.
Best VPNs we recommend
- With NordVPN, you can protect many devices while traveling and enjoy dependable connections.
- SurfShark is an active VPN service with a fair price and many security features.
- Use CyberGhost to connect to tens of thousands of servers for uninterrupted browsing.
- With ExpressVPN, it can browse the internet from a variety of devices with more robust security protocols.
Conclusion
VPNs can increase your browsing security and provide access to blocked sites in your area. But you could become frustrated if you experience any issues with your VPN service. The aforementioned advice should be helpful.
These are easy to attempt, and frequently they connect to your situation.